Use virtual desktops effectively with MaxTo.
Virtual desktops are a relatively new feature to Windows. They were first exposed to end users with Windows 10, and MaxTo can help you use them properly. In summary, virtual desktops allows you to have multiple workspaces on the same computer, and quickly switch between them without changing the position of your windows.
Virtual desktop basics
It is helpful to know how virtual desktops work in Windows before adding a tool such as MaxTo. If you press Tab , Windows will display the new, virtual desktop-aware Task View, which is meant as a sort of replacement for Alt Tab . The new task switcher stays on the screen after you release the Windows key, and allows you to select a window to switch to.
Up near the top, you'll find a button that allows you to add a virtual desktop:
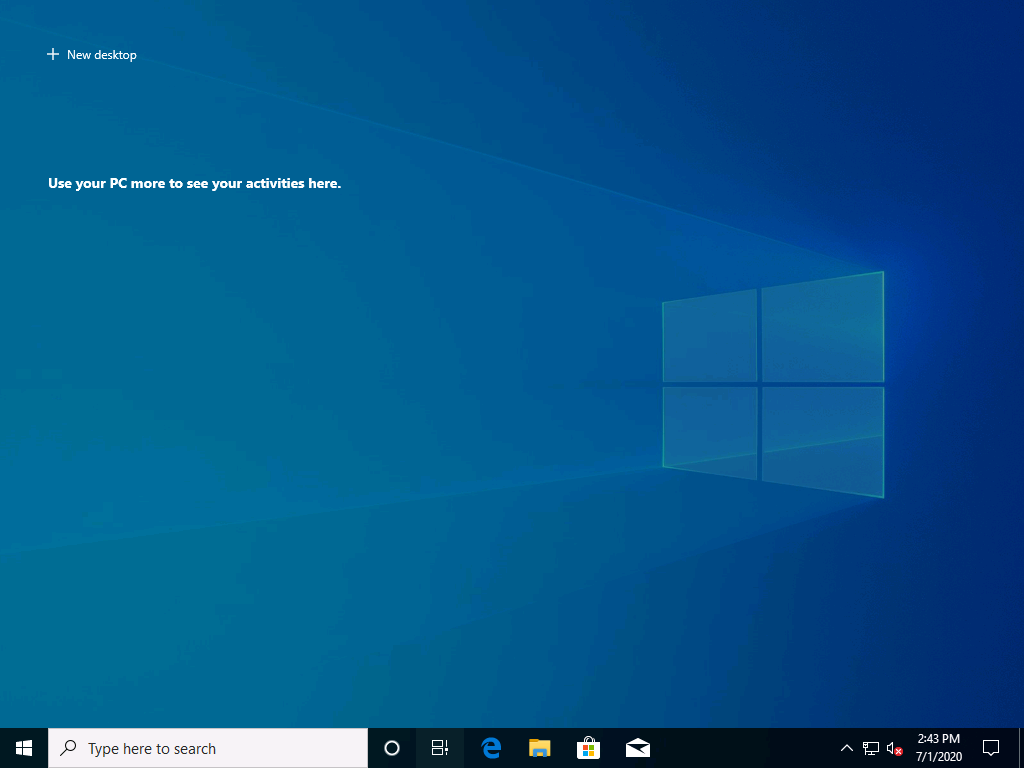 Look at this
Look at thisWhen you add a virtual desktop, Windows will switch to the new virtual desktop automatically.
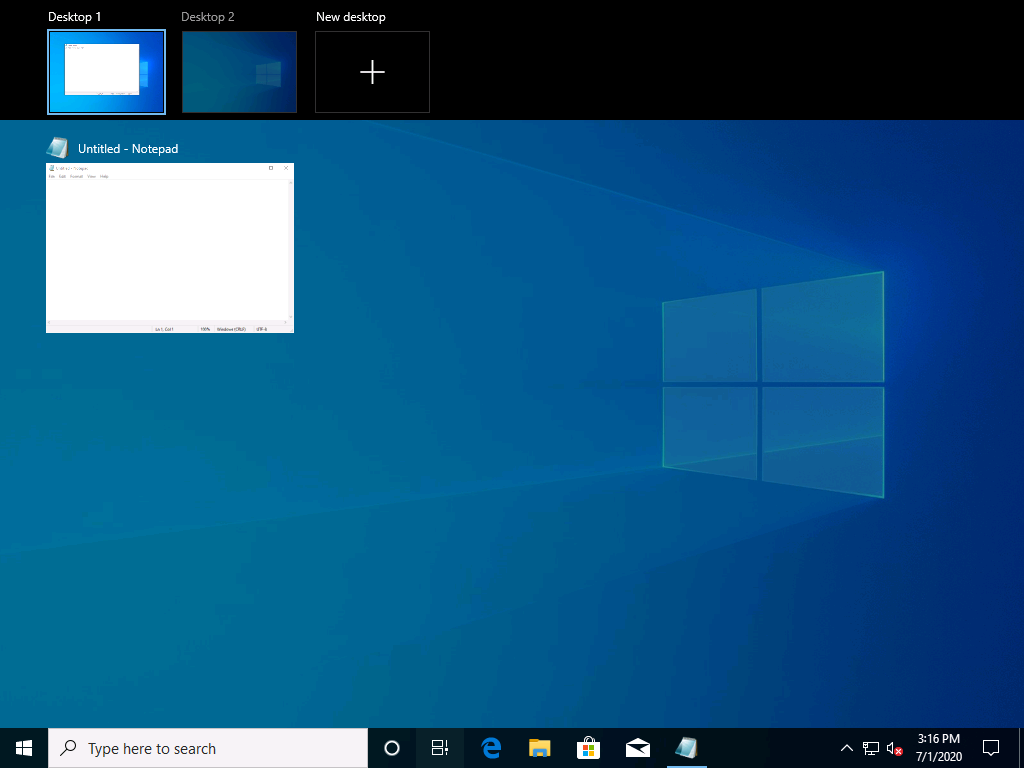
Clicking on a virtual desktop will switch to it automatically. You can also click and drag the Notepad window to the other desktop, and it will be moved there.
Navigating with the keyboard
Works with Windows 10
The keyboard shortcuts in this section are provided by Windows — not MaxTo — and therefore work even if you do not have MaxTo installed.
These keyboard shortcuts help you navigate your virtual desktops quickly.
| Keyboard shortcut | Description |
|---|---|
| Control | Previous virtual desktop |
| Control | Next virtual desktop |
| Ctrl D | Create a new virtual desktop. |
| Control F4 | Close the current virtual desktop. The apps on that virtual desktop is moved to another desktop. |
There are unfortunately no keyboard shortcuts in Windows 10 for moving windows between virtual desktops, but MaxTo can fix that for you.
How MaxTo helps
MaxTo introduces a few extra, default keyboard shortcuts that allow you to quickly move windows between virtual desktops.
| Keyboard shortcut | Description |
|---|---|
| Control Alt | Move window to previous virtual desktop |
| Control Alt | Move window to next virtual desktop |
You can also work with virtual desktops in your recipes. Many commands support choosing virtual desktops, so you can place windows quickly. See the move window command for an example.
What's next
You've reached the end of the tutorial. Maybe you can find something else of interest in these sections:
How-tos
Guides that show you examples you can use.
Reference
Goes into detail on the moving parts of MaxTo.