Regions are rectangular areas that your windows will maximize to.
Congratulations on installing MaxTo. There is a lot to learn with MaxTo, and we are starting with the most central concept in MaxTo: regions.
You can imagine MaxTo dividing your monitor into smaller monitors, and whenever you maximize windows, the window will stay within one of the smaller regions. If you use the mouse and click the maximize button, the window will go into the region the mouse points to.
An analogy
If you are familiar with Windows' Snap feature (formerly Aero Snap in Windows 7), MaxTo's regions can be thought of as a configurable version of that built-in Windows feature.
When you start MaxTo the first time — and any time you want to later — you can set up your regions. MaxTo only has one set of regions at a time, we sometimes call these your active regions. You can either set them up manually; or you can use a preset.
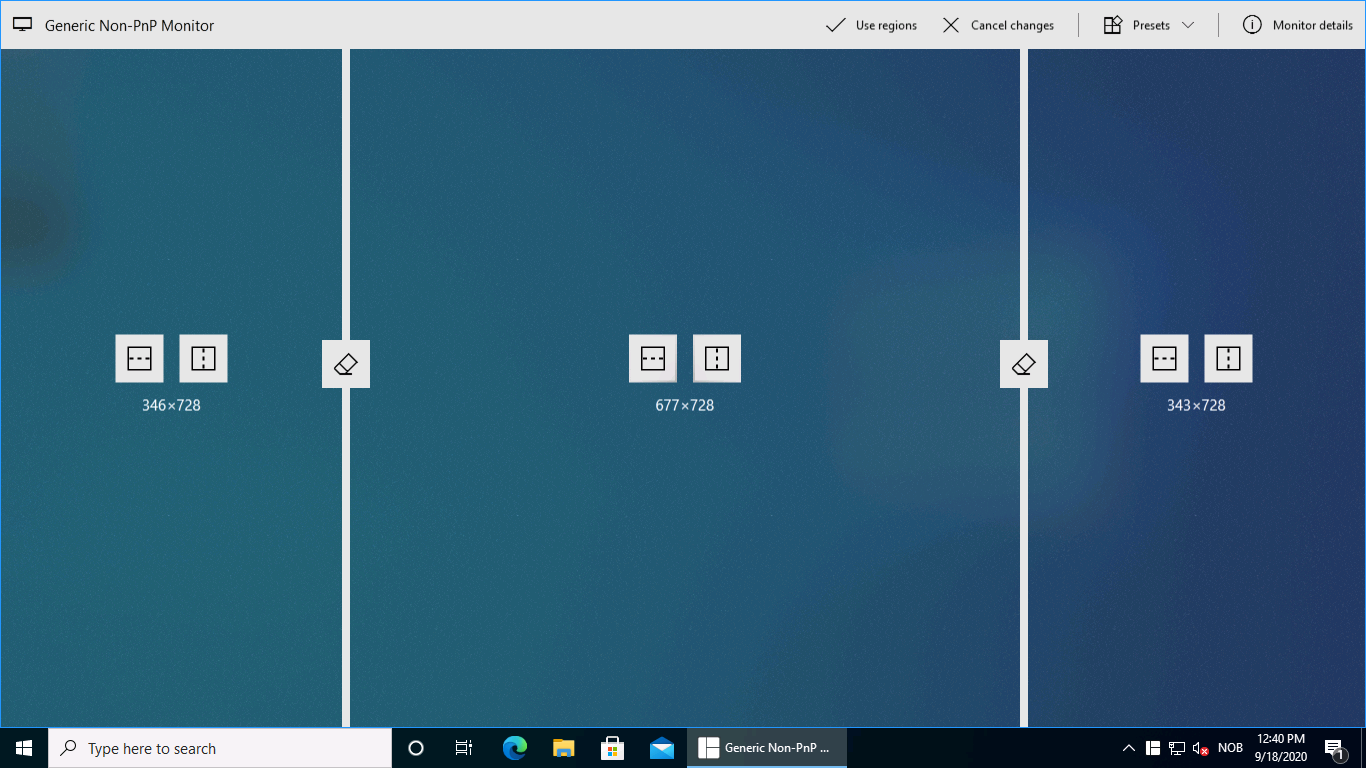
To find the change regions window, double-click on the MaxTo icon in the notification area. The change regions window should show up, one on each of your monitors.
Can't find the MaxTo icon?
Sometimes newly installed applications' notification area icons (systray icons) are hidden by Windows to declutter the notification area. If you can't see the MaxTo icon, click the small up arrow on the left of the notification area, find the MaxTo icon there, and drag it out of the box and onto the notification area. Problem solved.
You set up your regions by starting with a blank screen (the monitor is effectively one large region), and then splitting the working area of the monitor into two regions. You can split a region either vertically or horizontally, and you can split regions multiple levels deep. Eventually, you'll reach the minimum allowed window size, and you won't be able to split into any more regions. Don't worry, depending on your monitor size you will usually split the monitor into 3-5 regions unless you have a special use case in mind.
Loading a preset
MaxTo comes with a small, but useful, set of region presets. They are handy either as starting points that you can modify, or you can use them directly.
To load a preset, click the Preset button in the top right corner of the monitor where you want to load it. Then click Load Preset, and a window will pop up with the default presets.
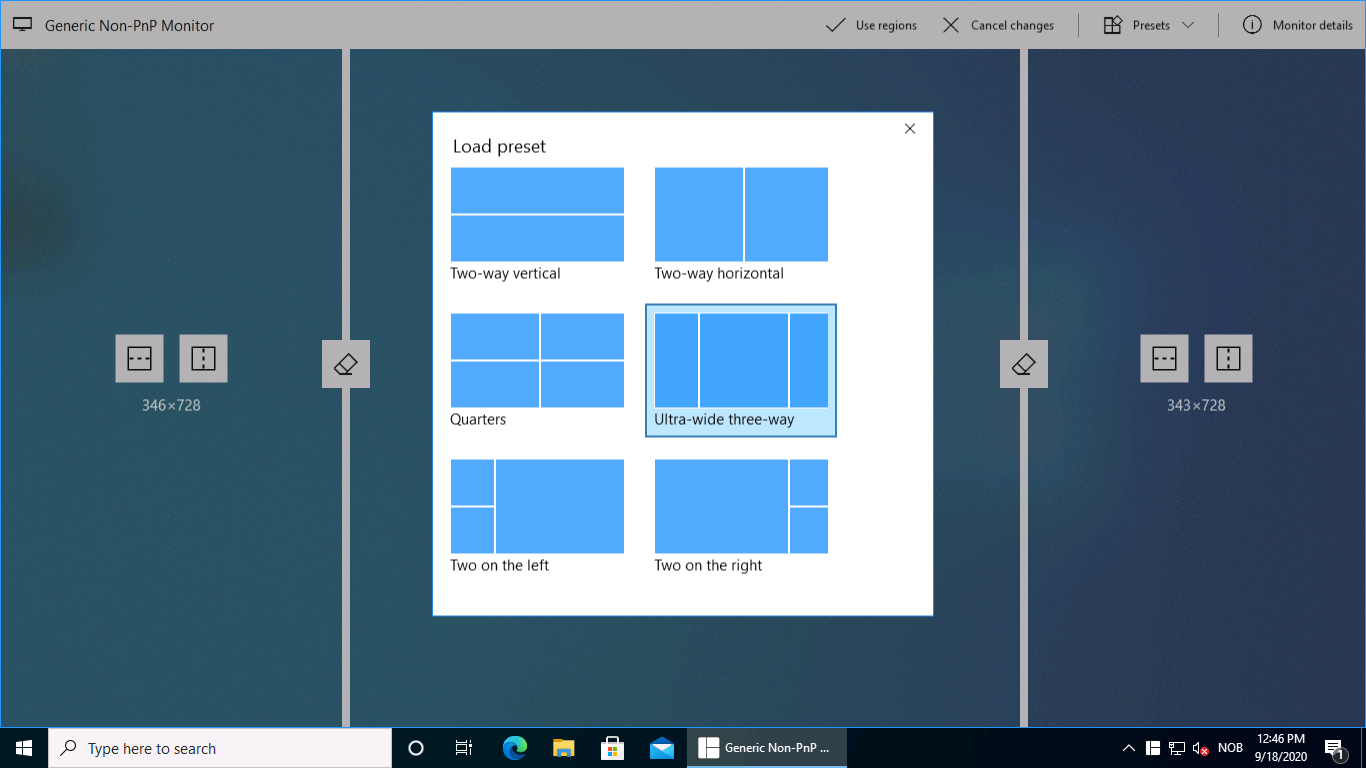
Ultra-wide alert
If you have an ultra-wide monitor (a monitor with an aspect ratio of 21:9 or wider), we strongly recommend you try out the Ultra-wide three-way preset, which has a large region in the center and two smaller ones on the sides.
What's next
Keyboard shortcuts
Learn how to use the default keyboard shortcuts.