MaxTo can be used very effectively from the command line. Here is how you get started.
There are many reasons you may want to use MaxTo from the command line, but for most people the answer is automation. You will be able to put MaxTo commands into batch scripts, e.g. start a program and place it where you want it.
The MaxTo command-line (CLI) app works from both PowerShell and Command Prompt
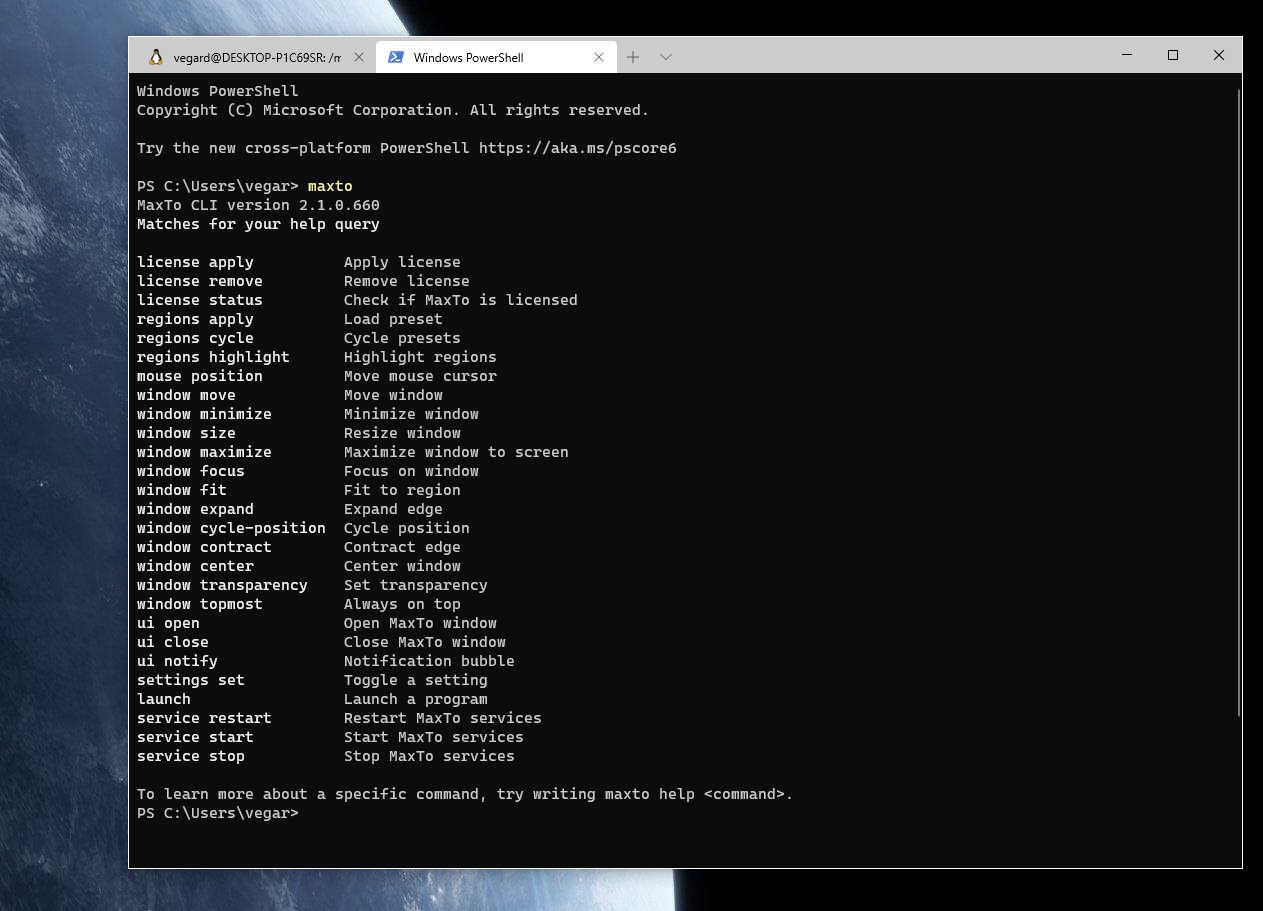 I typed maxto
I typed maxtoOne of the cool things when using MaxTo's CLI, all the ingredients that are available in recipes, are also available on the command line. Also, there are some commands that are only available from the command line; typically commands that only query for values.
Here is how you move the current window (i.e. the terminal window) into the region to the right.
maxto window move /direction "Right"
You should be able to run this command on any system where MaxTo is installed, from either Command Prompt or Powershell. See the tutorial on using the command line for details.
If you are curious about a command, you can type: maxto help ui open to see what parameters it expects:
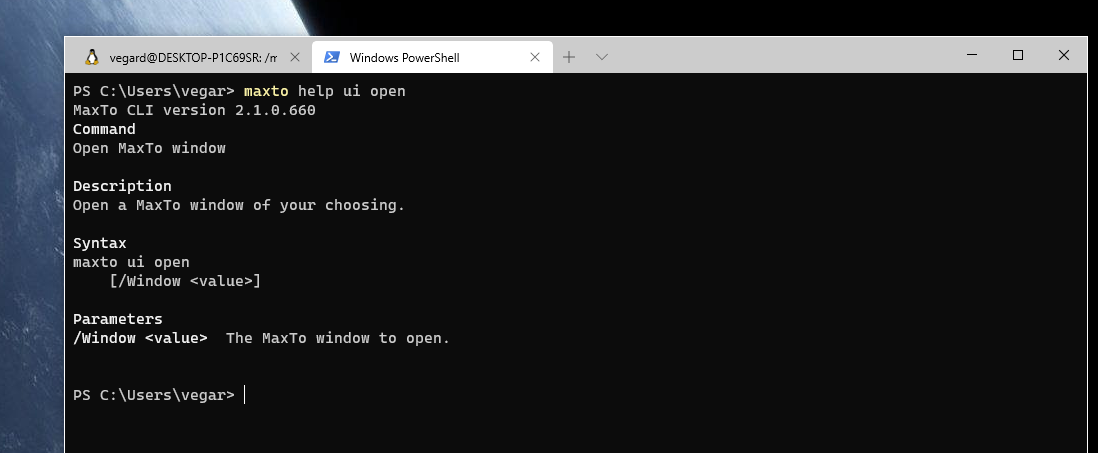 I typed this
I typed thisStarting and stopping MaxTo
There are 3 additional commands available that you cannot run from recipes; which lets you start, stop and restart MaxTo.
Start MaxTo
maxto service startStop MaxTo
maxto service stopRestart MaxTo
maxto service restartWhat's next
Virtual desktops
Use the virtual desktop feature most effectively.